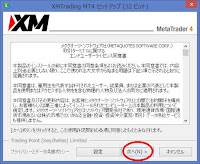とりあえずこれからFXや株価指数、原油や金
などの相場に挑戦しようとする人は高機能な
チャートソフトが1本あるととても便利です。
今回は数あるチャートソフトのうち、高機能で
高性能しかも無料で使えるチャートソフトを
紹介します。
その名はメタトレーダー4(略称 MT4)です。
このソフトは国内外問わず多くのFX会社で
直接取引できるプラットフォームで、数多くの
インジケータを扱えるほか、プログラムを
覚えれば自作インジケータや自動売買
システム(EA)も組めてしまうスグレもの。
開発はロシアのソフトウェア会社だったと
思いますが自分も長年使ってトラブルは
ありません。チャートも見やすく、お好みの
インジケータを組合せて設定を保存して
おけば末永く使用できます。またデモトレだけ
でなく、FX業者がMT4対応であればチャート
ソフトを入れ替えずにリアル口座で取引が
できちゃいます。
ま、とりあえずはPC版のインストールをして
しまいましょう!(タブレット版やスマホ版も
ありますが、操作性はPCが最高です)
まず、XMというFX業者に飛んでいって、
デモ口座の申請とMT4のダウンロードを
行います。
① XMのページでデモ口座の申請
の赤ボタンを押す!
② デモ口座用個人情報の入力画面
個人情報はeメール
以外は適当でOK
取引口座詳細は
MT4を選択。
必要事項を入力
して、緑ボタンを押す
③ eメールを開き、デモ口座用IDを確認する(STEP1)
個人情報で入力したeメールに
XMからの確認が届くので
こちらをクリック!
eメール認証が終わると
口座ID(数字8桁)が書かれた
メールが届くのでチェック!
最終的に再度口座IDとデモサーバ
が書かれたメールが届きます。
MT4を起動させるのに必要なため
印刷またはスクショしておきましょう!
④ MT4をインストールする(STEP2)
MT4プラットホームの
インストールに移ります!
今後のことも考えてMT4
をインストールします。
今回はPC版を紹介します。
赤いボタンを押すと
自動的に初期ファイルの
ダウンロードが始まります。
ここから先は
赤まる部分を
参考に進めます

インストールが終わるとディスクトップ上に
2つのアイコンができています。
上のXMがMT4の起動アイコンです。
ダブルクリックで起動します。
⑤ デモサーバの情報入力(STEP3)
最後にMT4をXMのデモサーバ
に接続します。
赤まるを選択してください
先ほどのeメールに書かれた
ログインID(数字8桁)と申請画面
のパスワードを入力し、完了ボタン
を押します
最後に右下のアンテナ部分が
緑色になってること、通信してると
数字が増えるのを確認しましょう!
大変お疲れさまでした。以上でPCにMT4を
インストールする手順を終了します。
次回以降は、MT4の簡単な使い方を開始します!
おたのしみに。